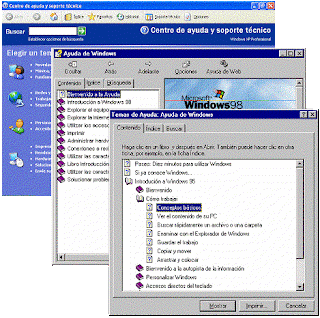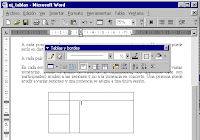INTRODUCCIÓN
¿Qué es una base de datos?
Una biblioteca ha de mantener listas de los libros que posee, de los usuarios que tiene, una clínica, de sus pacientes y médicos, una empresa, de sus productos, ventas y empleados. A este tipo de información se le llama datos.
Un gestor de base de datos es un programa que permite introducir y almacenar datos, ordenarlos y manipularlos. Organizarlos de manera significativa para que se pueda obtener información no visible como totales, tendencias o relaciones de otro tipo. Debe permitir en principio:
Introducir datos
Almacenar datos
Recuperar datos y trabajar con ellos
Todo esto se puede hacer con una caja de zapatos, lápiz y papel; pero a medida que la cantidad de datos aumenta, han de cambiar las herramientas. Se pueden usar carpetas, archivadores…, pero en un momento dado es conveniente acudir a los ordenadores, aunque las operaciones siguen siendo las mismas.
Tabla o fichero, registro y campo
Un programa de base de datos almacena la información que introducimos en forma de tablas.
Utilidad de una base de datos
Las tres cosas básicas que debe permitir un gestor de base de datos son: introducir datos, almacenarlos y recuperarlos.
Al mismo tiempo permiten otra serie de funciones que hacen de ellos herramientas incomparablemente superiores a los métodos tradicionales de almacenamiento de datos: archivadores, carpetas, etc.
Cualquier gestor debe permitir: ordenar los datos, realizar búsquedas, mostrar distintas vistas de los datos, realizar cálculos sobre ellos, resumirlos, generar informes a partir de ellos, importarlos y exportarlos.
Ordenar datos
Una lista, para que sea útil debe estar ordenado por el orden alfabético de los nombres. Del mismo modo cualquier programa de base de datos debe permitir hacer lo mismo.
El orden en una base de datos puede ser alfabético, numérico, de fecha o de hora; por cualquier campo, y de modo ascendente o descendente. Así, se puede ordenar indistintamente la tabla de Visitas por la fecha de la visita, por los nombres de los pacientes o por el número de código. También se puede especificar varios criterios al mismo tiempo: por ejemplo, por orden alfabético de nombre y, para los casos en que un nombre coincida, por fecha de visita.
Búsquedas
En los antiguos sistemas de archivo de datos si se quería buscar un conjunto determinado de registros era necesario tener los datos ordenados previamente por un criterio determinado (por ejemplo, en los ficheros de biblioteca, por materia o autor). Luego visualmente y a mano, a menudo con gran trabajo y pérdida de tiempo, ir extrayendo los registros de uno en uno. Al terminar de usarlos se tenía que seguir el proceso contrario. En el caso de que se quisiera hacer una búsqueda por un criterio diferente al del orden del archivo (por editoriales en el ejemplo anterior) resultaba del todo imposible.
Cualquier programa de base de datos realiza búsquedas muy rápidas por cualquiera de los campos de la base, indistintamente del modo en que estén ordenados. Permiten hacer búsquedas con varios criterios distintos (de este autor y con fecha de publicación posterior a esta), búsquedas combinadas (de tal autor o de tal otro), contrarias (que no sean de este autor), etc. Deshacer la búsqueda es igual de rápido.
Una vez hecha la extracción, el programa nos permite realizar los mismos procesos que con el total de la base de datos (ordenaciones, informes…) pero ejecutados únicamente sobre los registros extraídos.
Formularios e informes
En las bases de datos, los datos se almacenan en forma de tablas. Esto no quiere decir que deban tener esta forma de presentación en la pantalla a la hora de introducir datos o extraerlos, ni que haya que imprimirlos así.
Aquí es donde entran los conceptos de formulario e informe. Ambos son similares, pero tienen una función diferente. Básicamente los formularios son presentaciones hechas para mostrar los datos en pantalla, mientras que los informes están pensados para imprimirlos.
Formularios
Cualquier programa de base de datos permite mostrar los datos en pantalla de modos muy diferentes. Esto tiene motivos funcionales y estéticos.
Los formularios permiten mostrar al mismo tiempo en la pantalla campos procedentes de distintas tablas relacionadas de forma que resulte mucho más sencillo trabajar con ellas. Al mismo tiempo se puede hacer que no aparezcan determinados campos.
CREACIÓN DE UNA BASE DE DATOS CON ACCESS
¿Cómo crear un fichero de base de datos?
Al iniciar el programa se presentará la siguiente ventana:

Se selecciona Crear un archivo nuevo y se hace doble clic. Aparecerá otro cuadro de diálogo en el que se podrá elegir entre crear una Base de datos en blanco, una página de acceso a datos en blanco, abrir un archivo ya existente…

Para crear un archivo nuevo pulsaremos sobre Base de datos en blanco… Aparecerá otro cuadro de diálogo en el que se dará nombre a la base de datos que se va a crear. Se de utilizar un nombre apropiado y relacionado con el contenido de la base de datos, para poder recuperarla con facilidad posteriormente.

Se escribe el nombre en Nombre de archivo y se pulsa el botón Crear. Aparecerá la ventana de Access.

Desde esta ventana se trabajan las bases de datos de Access. Seleccionando las pestañas se accede a los distintos elementos que componen una base de datos; tablas, consultas, formularios, informes, macros y módulos.
Para volver a esta ventana desde cualquier otra se pulsa el botón.
En cada elemento de la base de datos se explicará como crearlo desde la ventana de cada uno. Pero desde la ventana de base de datos hay dos formas de crear cualquier elemento sin necesidad de seleccionar la pestaña: Tabla, Consulta.... Este botón cambia dependiendo del último objeto creado. Al pulsarlo se creará otro objeto similar al último creado. Si se quiere elegir otro objeto sólo hay que hacer clic sobre la flecha de la derecha. Se desplegará el menú de todos los elementos de Access:

En este menú se encuentran todos los elementos que componen Access. Para crear uno de ellos, basta con situar el ratón por encima de él y hacer clic.
Otra forma de crear un elemento de Access sin seleccionar la pestaña es a través del menú Insertar.
Crear un nuevo fichero de base de datos
Si se está utilizando Access, con una base de datos abierta y se desea crear un nuevo fichero, se puede pulsar la tecla o seleccionar Archivo-Nuevo.
Los menús de AccessEn la ventana de Access, como en todos los programas de Microsoft, hay un Menú y una Barra de herramientas. La diferencia de Access es que tiene 22 barras de herramientas distintas. Las barras de herramientas y el menú varían según el elemento que esté seleccionado: tablas, consultas, formularios, informes...
Nada más crear una base de datos, no todos los botones están activos. Irán variando según se vayan añadiendo elementos a la base de datos y según lo que se seleccione; tabla, consulta, formulario, informe, macros, módulos…
LAS TABLASPara empezar a trabajar con una base de datos primero es necesario crear las tablas. Dentro de cada una hay que definir los campos que contendrán la información.
¿Cómo crear una tabla?Para crear una tabla se selecciona la pestaña “Tabla” aparecerá la siguiente ventana:
 Estas son las diferentes opciones que presenta Access para crear una tabla:
Estas son las diferentes opciones que presenta Access para crear una tabla:1.
Vista Hoja de datos: crea una nueva tabla con formato de tabla. En la primera fila de la tabla aparecen los campos: Campo 1, Campo 2… sobre los cuales se escriben los nombres de los campos.
2.
Vista Diseño: permite crear los campos manualmente y configurar el diseño de la tabla.
3.
Asistente para tablas: el asistente pide las características de los campos y de la tabla y la genera automáticamente.
4.
Importar tabla: esta opción permite importar datos de otra base de datos, que no necesariamente tiene que estar creada por Access.
5.
Vincular tabla: crea vínculos entre las tablas importadas y las originales, las modificaciones que se efectúen en los datos se transmiten a aquéllas.
Cualquiera de estas opciones es válida para crear una base de datos. Pero las opciones a través de las cuales se crea personalmente una tabla son Vista Hoja de datos y Vista Diseño.
Con la opción Vista Diseño se crea la estructura para luego rellenar los datos en Vista Hoja de datos. Pero también se puede empezar directamente en Vista Hoja de datos introduciendo la información y Access crea la estructura automáticamente.
Las Vistas de la tablaLas tablas se pueden ver desde dos vistas distintas, en cada una de ellas no sólo cambia el aspecto de la tabla, sino que además varían el menú y la barra de herramientas:

Esta es la barra de herramientas y el menú de Vista Diseño:

En la Vista Hoja de datos el menú añade todo lo relacionado con "Registros" ya que en esta vista se pueden introducir datos. En la barra de herramientas se añaden elementos de orden de los
datos:
 Vista Hoja de datos
Vista Hoja de datosCon esta opción es más fácil entender cómo se almacena la información en una base de datos.A continuación se va a crear la tabla Pacientes. Se selecciona Vista Hoja de datos y se pulsa Aceptar.

En esta tabla ya se puede empezar a introducir datos, aunque antes conviene dar nombre a los campos. Para esto se hace doble clic sobre Campo1 y se escribe el nombre que se le quiera dar al campo. En el caso de la tabla Pacientes el primer campo va a ser "Nombre".
Los nombres de los campos tienen que cumplir unas normas. No pueden tener más de 64 caracteres, no pueden tener puntos, exclamaciones o corchetes.
Por otro lado no puede haber dos campos que se llamen de la misma manera.

Para que Access cree la estructura de la tabla basta con introducir los nombres de los campos y un registro.
Para escribir el primer registro se sitúa el ratón sobre el campo y se escribe el primer dato. Para pasar a la siguiente columna se puede usar el ratón o la tecla tabulador.
Siguiendo el mismo procedimiento, doble clic sobre la primera fila, se añaden los campos: apellidos, fecha de nacimiento y dirección.
 Vista Diseño
Vista DiseñoSe elige Vista Diseño y se pulsa Aceptar. Access pedirá que se le dé un nombre a la tabla.

Se escribe el nombre: Pacientes en el recuadro y se pulsa Aceptar.
A continuación aparecerá otro mensaje comunicando que no se ha creado una clave principal.
Por el momento se pulsa No, ya que no se va a crear ahora, se verá más adelante en este manual.
Después de pulsar No, se abrirá la ventana de diseño de la tabla ya creada con el tipo de dato definido por Access de forma automática.

En la primera columna se ven los nombres de los campos, y en la segunda columna el tipo de datos que ha elegido automáticamente Access con los datos introducidos. Como se ve en cada columna se introducen diferentes características del campo:
· Nombre del campo: los nombres de los campos.
· Tipo de datos: texto, numérico, fecha/hora, contador, Si/No, memo, moneda, objeto OLE.
· Descripción: en esta columna se introduce la descripción del contenido del campo o su finalidad.
· Propiedades de los campos: estableciendo las propiedades de los campos se controla la apariencia de los datos, y se puede evitar que se introduzcan de modo incorrecto.
Por ahora se introduce el nombre del campo y se selecciona el tipo de dato tal y como aparecen en este gráfico:
Insertar un campo
El campo Sexo se encuentra entre Apellidos y Fecha de Nacimiento. Para introducir un campo nuevo entre dos ya existentes pulsa la tecla . El campo insertado aparecerá sobre el campo que estaba seleccionado cuando se pulsó la tecla insertar campo en este caso, estaba seleccionado Fecha de nacimiento, por lo tanto el nuevo campo se creará encima de él y se le pondrá el hombre Sexo.

Introducir el nombre del campo
Para introducir el nombre se hace clic sobre la celda correspondiente y se teclea el nombre que se le vaya a dar al campo.
Elegir el tipo de dato
Mientras en el Vista Hoja de datos no se introduzcan datos Access asigna a todos los campos el tipo de dato: texto. Si se hubiera introducido un dato numérico el tipo de dato sería numérico.
Para cambiar el tipo de dato, basta con situarse sobre el campo. En la celda de tipo de datos aparecerá una flecha. Al pulsar sobre ella se despliega un menú en el que se puede seleccionar el tipo de dato.
El tipo de dato que se le va a dar al campo Fecha de Nacimiento es Fecha/hora. Para cambiar el tipo de dato se pulsa sobre esa celda, en la parte derecha de la celda aparece una flecha, que al ser pulsada despliega un menú. Para seleccionar el tipo de dato que interese hay que situarse sobre él con el ratón.
No Olvides....
En access se pueden crear importantes bases de datos, que nos permiten administrar una serie de recursos informativos, en un solo archivo. Por ejemplo, un profesor puede tener en una sola base de datos, todos los nombres de sus alumnos, notas, promedios, asignaturas... ect.
No es un programa dificil de entender, al contrario, es simple, con herramientas faciles de entender.

 Te presentamos una serie de herramientas, para comenzar a trabajar en Windows...
Te presentamos una serie de herramientas, para comenzar a trabajar en Windows...