Las tablas permiten organizar la información en filas y columnas, de forma que se pueden realizar operaciones y tratamientos sobre las filas y columnas. Por ejemplo obtener el valor medio de los datos de una columna o para ordenar una lista de nombres.Otra posibilidad al trabajar con tablas es utilizarlas para mejorar el diseño de las páginas ya que facilitan la distribución de los textos y gráficos contenidos en sus casillas, esta característica se emplea sobre todo en la construcción de páginas Web para Internet. Vemos, pues, que esta forma de organizar los datos es mucho más potente que utilizando las tabulaciones u otros métodos. Una tabla está formada por celdas o casillas, agrupadas por filas y columnas, en cada casilla se puede insertar texto, números o gráficos.
Creación de Tablas
Creación de Tablas
Se puede crear una tabla de tres formas equivalentes: Menú Tabla, icono de la barra estándar o dibujándola con el ratón, según el tipo de tabla será más útil un método u otro, vamos a ver los tres.
Menú Tabla
Para insertar una tabla debemos ir al menú Tabla, Insertar, opción Tabla y se abrirá una pantalla como esta, en la que debemos indicar:
Número de columnas.
Número de filas.

Autoajuste. Aquí tenemos tres opciones para definir las dimensiones de la tabla.
Ancho de columna fijo. Si lo dejamos en automático ajustará el ancho para que la tabla ocupe todo el espacio entre los márgenes de la página.
Autoajustar al contenido. El ancho dependerá de la cantidad de texto o gráficos que contenga cada columna.
Ajustar a la ventana. El tamaño se ajusta al tamaño de la ventana del visualizador Web, si cambia el tamaño de la ventana, la tabla se ajusta al nuevo tamaño.
 Autoformato. Mediante este botón podemos elegir entre varios formatos ya establecidos, como, por ejemplo, el que se ve en la imagen. Word aplicará las características del formato elegido a nuestra tabla.
Autoformato. Mediante este botón podemos elegir entre varios formatos ya establecidos, como, por ejemplo, el que se ve en la imagen. Word aplicará las características del formato elegido a nuestra tabla. Establecer como predeterminados para tablas nuevas. Guarda las dimensiones, ajustes y formato actuales de la tabla para utilizarlos como valores por defecto cuando creemos nuevas tablas.
Icono.

Al hacer clic en el icono tabla de la barra estándar se abre una ventana como la que se muestra a la derecha. Moviendo el ratón dentro de la rejilla, podremos seleccionar el número de filas y columnas fácilmente.
Por ejemplo, en el caso que se muestra se va a crear una tabla de 2 x 3 (dos filas y tres columnas ). Este método es el más sencillo y no permite opciones de formato, opciones que se pueden aplicar más adelante en caso de necesidad.
Dibujándola.
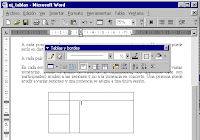
Ir a menú Tabla y seleccionar Dibujar tabla o hacer clic en el icono del lápiz de la barra de Tablas y bordes, el cursor tomará la forma de un lápiz. Hacer clic y arrastrar el cursor para dibujar el rectángulo con el tamaño total de la tabla. A continuación dibujar las filas y columnas, como si lo hiciéramos con un lápiz. En la barra de Tablas y bordes tenemos iconos para trabajar con las tablas que veremos más adelante.
Dibujándola.
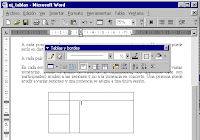
Ir a menú Tabla y seleccionar Dibujar tabla o hacer clic en el icono del lápiz de la barra de Tablas y bordes, el cursor tomará la forma de un lápiz. Hacer clic y arrastrar el cursor para dibujar el rectángulo con el tamaño total de la tabla. A continuación dibujar las filas y columnas, como si lo hiciéramos con un lápiz. En la barra de Tablas y bordes tenemos iconos para trabajar con las tablas que veremos más adelante.
Este método es más flexible a la hora de diseñar tablas irregulares, como la que se muestra en la imagen.
Barra de herramientas tablas y bordes

Para abrir esta barra de herramientas, ir al menú Ver, Barras de herramientas y seleccionar tablas y bordes. Vamos a ver las funciones más interesantes de esta barra.
Barra de herramientas tablas y bordes

Para abrir esta barra de herramientas, ir al menú Ver, Barras de herramientas y seleccionar tablas y bordes. Vamos a ver las funciones más interesantes de esta barra.


Lápiz. Como ya hemos visto, con este lápiz se pueden crear tablas dibujándolas con el ratón.

Borrador. Es el complemento del lápiz en la creación de tablas, ya que permite borrar las líneas de la tabla. Basta colocarse en la línea a borrar y hacer clic.
Borrador. Es el complemento del lápiz en la creación de tablas, ya que permite borrar las líneas de la tabla. Basta colocarse en la línea a borrar y hacer clic.
Estilo de línea y grosor de línea. Con estas dos funciones podemos cambiar el estilo y el grosor de las líneas que forman la tabla. Seleccionar en la barra el estilo o el grosor adecuado e ir a la tabla para aplicarlo a las líneas que queramos.

Color y bordes. Con este icono y los dos siguientes podemos dar color a los bordes de la tabla, elegir el tipo de borde y rellenar las celdas con color.

Insertar tabla. Al hacer clic se abre esta ventana que nos permite realizar todas estas funciones de inserción. También podemos ajustar el tamaño de las columnas con las tres últimas opciones.

Combinar y dividir. El primer icono permite crear una única celda combinando el contenido de las celdas seleccionadas. El segundo icono separa una celda en varias utilizando las marcas de párrafo como elemento separador, se abre una ventana para preguntarnos en cuántas filas y columnas queremos dividir la celda seleccionada.

 Alinear. Permite alinear el texto dentro de las celdas de una de las nueve formas que se muestran en esta imagen. Previamente hay que seleccionar las celdas a las que se quiere aplicar la alineación.
Alinear. Permite alinear el texto dentro de las celdas de una de las nueve formas que se muestran en esta imagen. Previamente hay que seleccionar las celdas a las que se quiere aplicar la alineación.
Distribuir uniformemente. Permiten distribuir el ancho de las columnas y filas uniformemente, de forma que todas las columnas/filas tengan el mismo ancho.

Autoformato. Este botón abrirá una pantalla en la que podremos elegir entre varios formatos ya establecidos.

Cambiar dirección del texto. El texto de las celdas seleccionadas se escribirá en la orientación que marca el icono, en este caso se escribirá hacia abajo. Haciendo clic en el botón, la orientación va cambiando de tres formas distintas, normal, hacia arriba y hacia abajo.

Ordenar. Permite ordenar las celdas de la tabla en orden descendente o ascendente según su contenido. Si las celdas contienen fechas o números lo tendrá en cuenta al ordenar.

Autosuma. Hay que colocar el cursor en la celda que queramos que contenga el resultado y pinchar en este icono, de forma automática se realizará la suma de todas las celdas que estén por encima (en la misma columna).
Menú Contextual de Tablas

Haciendo clic con el botón derecho del ratón sobre una tabla se abre el menú contextual de Tablas como muestra esta imagen.Desde aquí podemos ejecutar algunas de las funciones que acabamos de ver en la barra de herramientas de Tablas y bordes, y también podemos acceder a Propiedades de tabla... donde encontraremos las distintas formas de ajustar el texto que rodea la tabla, así como la forma de establecer márgenes y espaciado en las celdas.

No hay comentarios:
Publicar un comentario